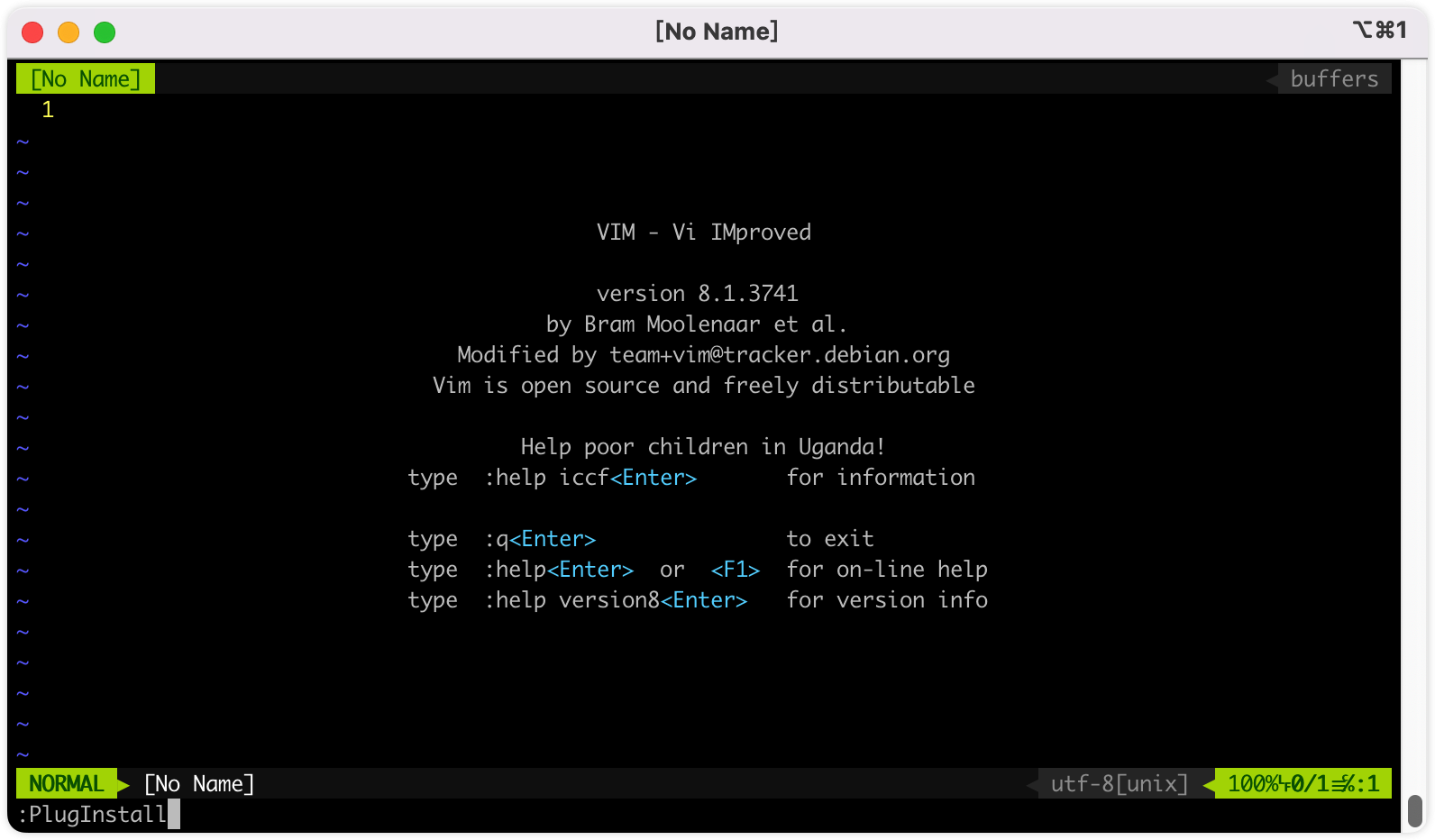在 Parallels Desktop 上安装 ubuntu 虚拟机
本文演示如何在 Parallels Desktop 上安装 ubuntu 虚拟机,以包含 64G 内存的 M1 Max 作为演示。
由于在修改本文时,我的集群已经搭建完成,这里以添加一个 Worker 节点为例,为你演示如何在 Parallels Desktop 上安装 ubuntu 虚拟机的过程。
下载 ubuntu server 镜像
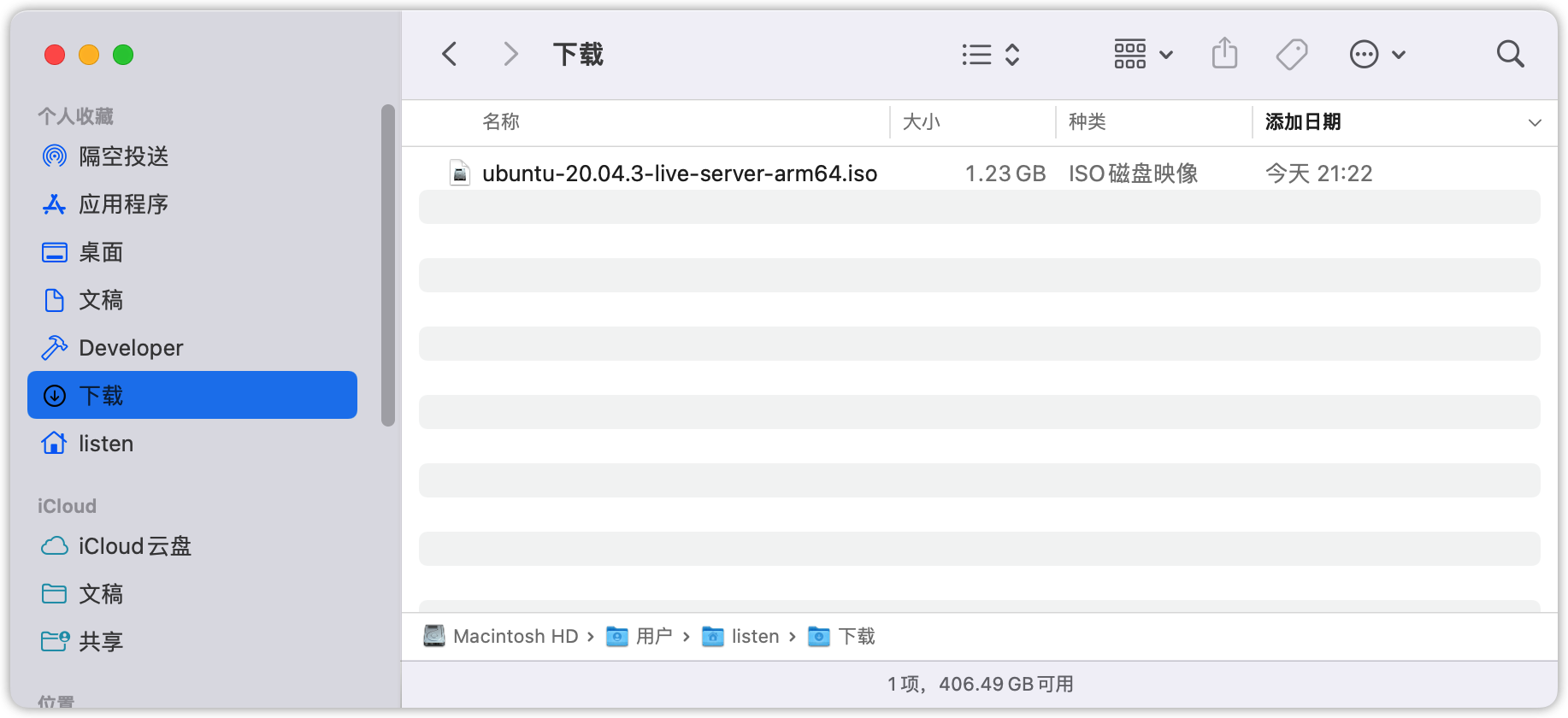
创建虚拟机实例
可以通过 Parallels Desktop 的菜单栏,文件 -> 新建 打开安装助手。也可以通过 Parallels Desktop 控制中心的右上角的 + 号来打开安装助手。
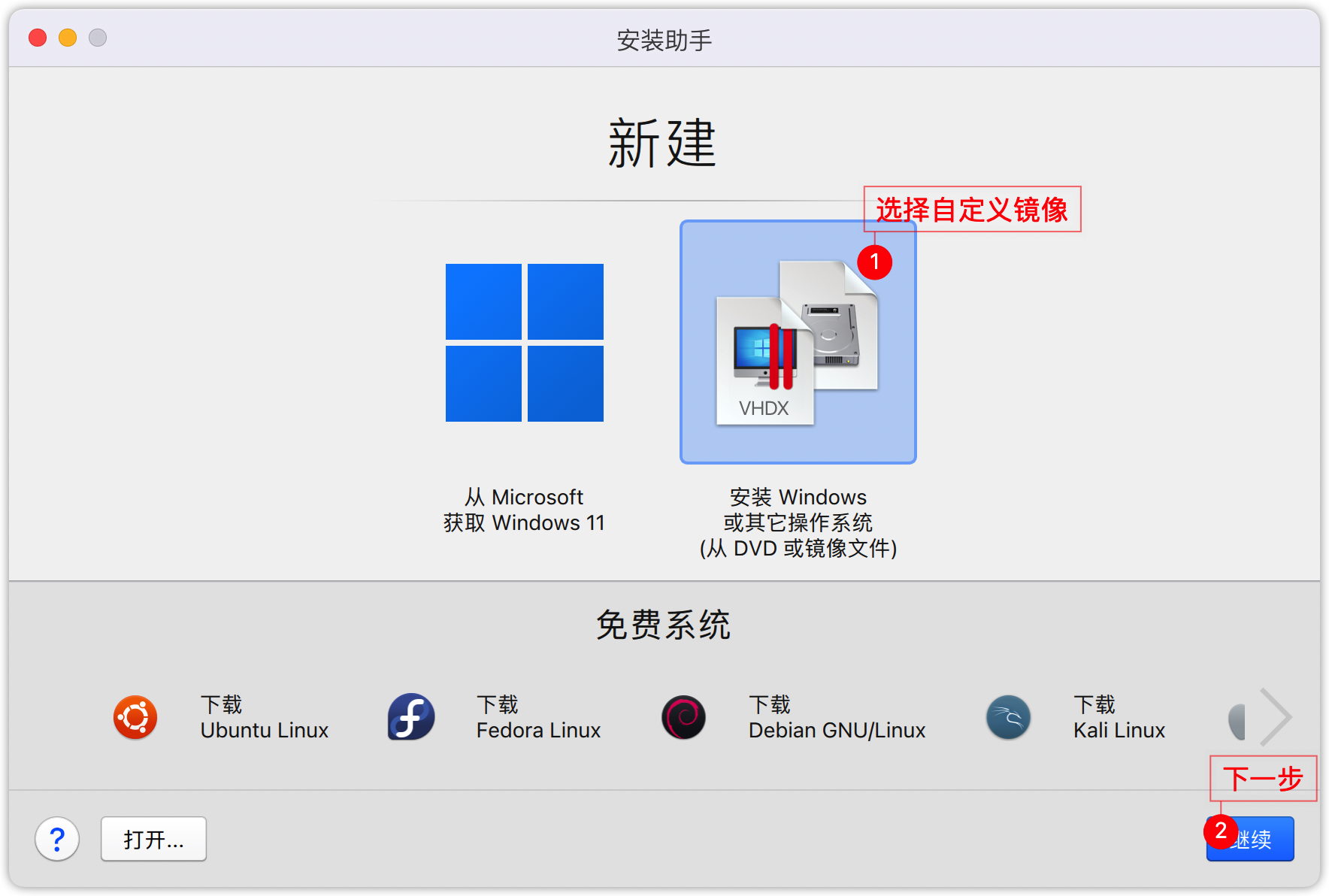

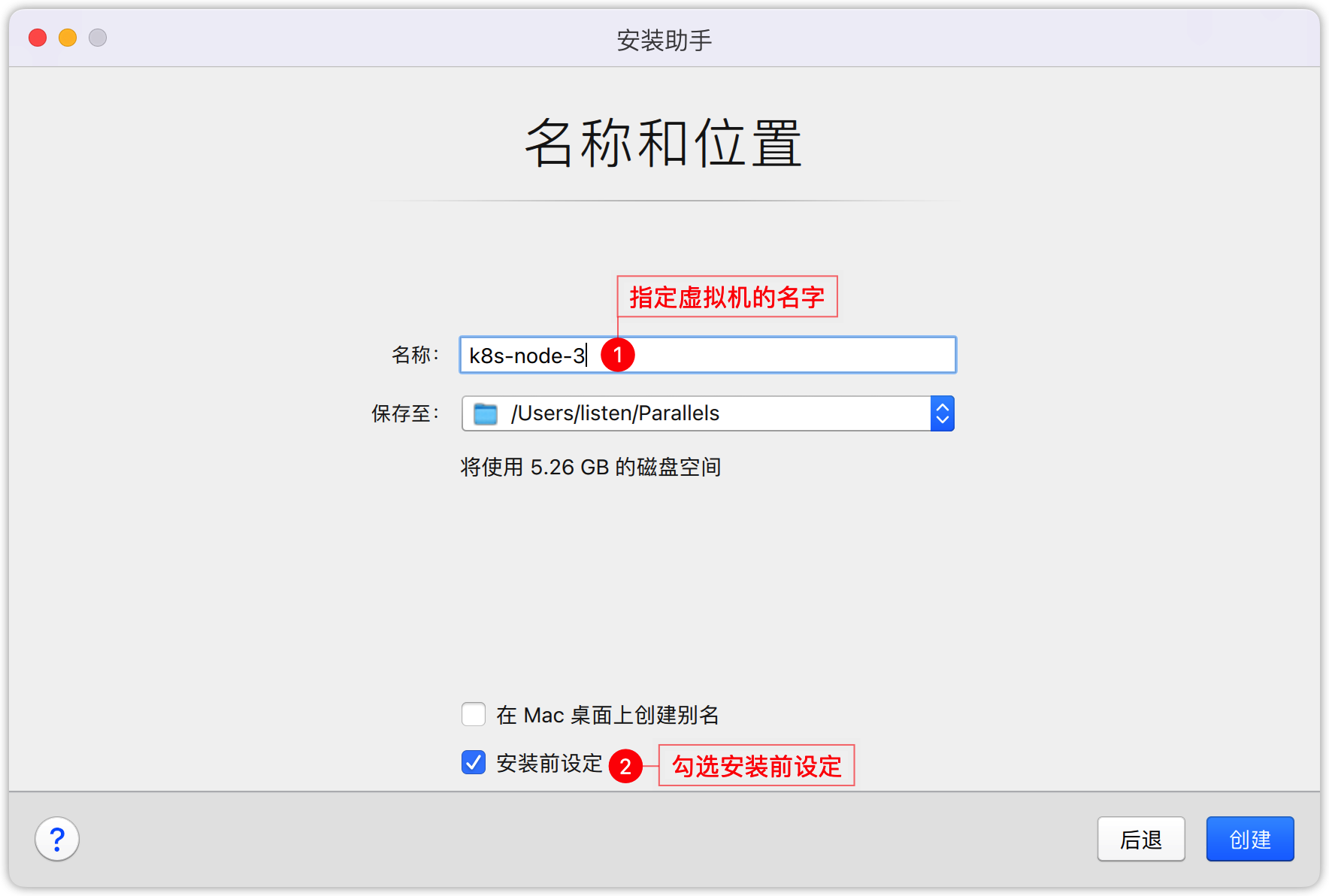
在配置面板中,选中安全性,勾选隔离 Linux 和 Mac。
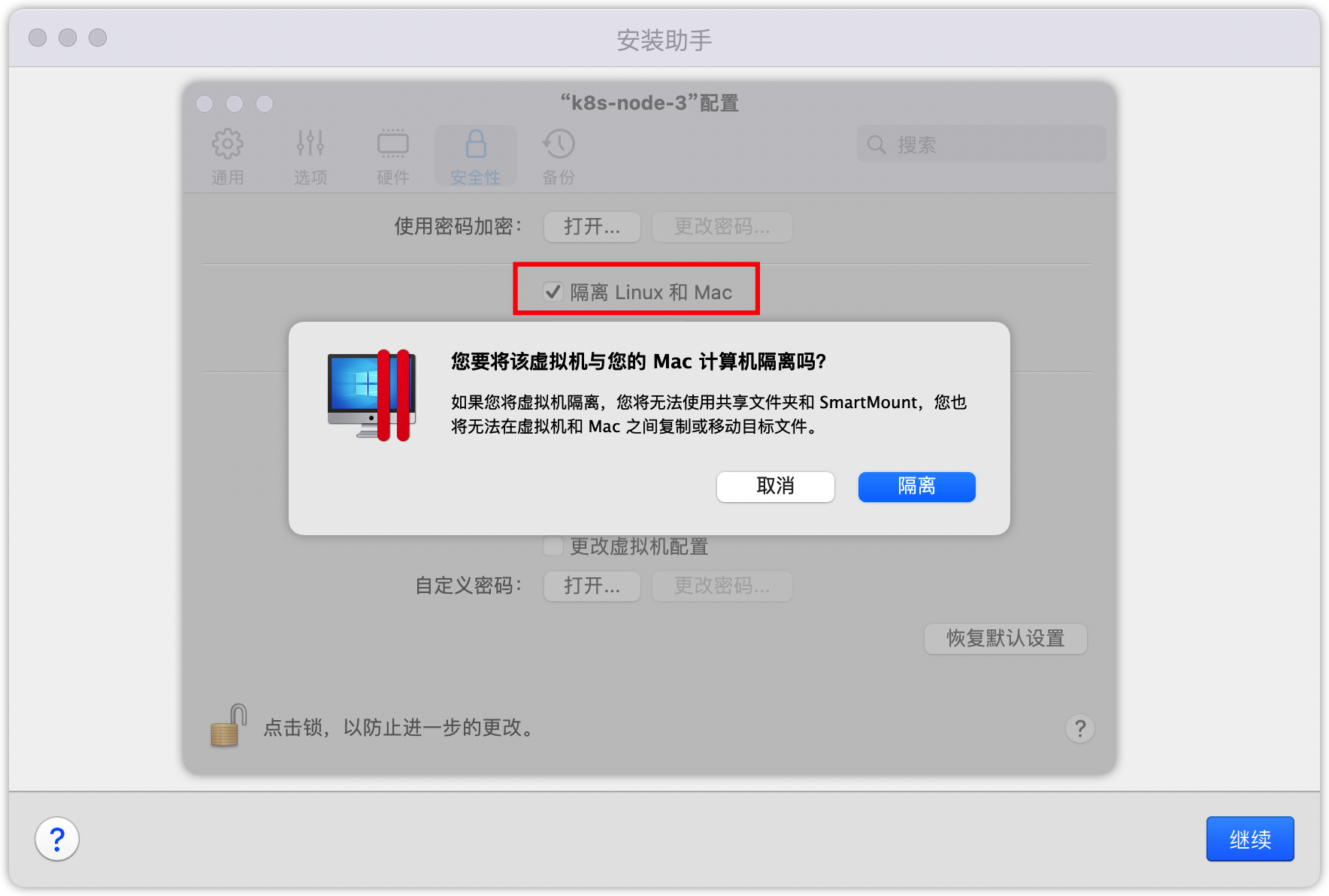
在配置面板中,选中硬件,为集群的 worker 节点分配 4 核 16G 的资源,如果是 master 节点,则分配 2 核 4G 的资源。
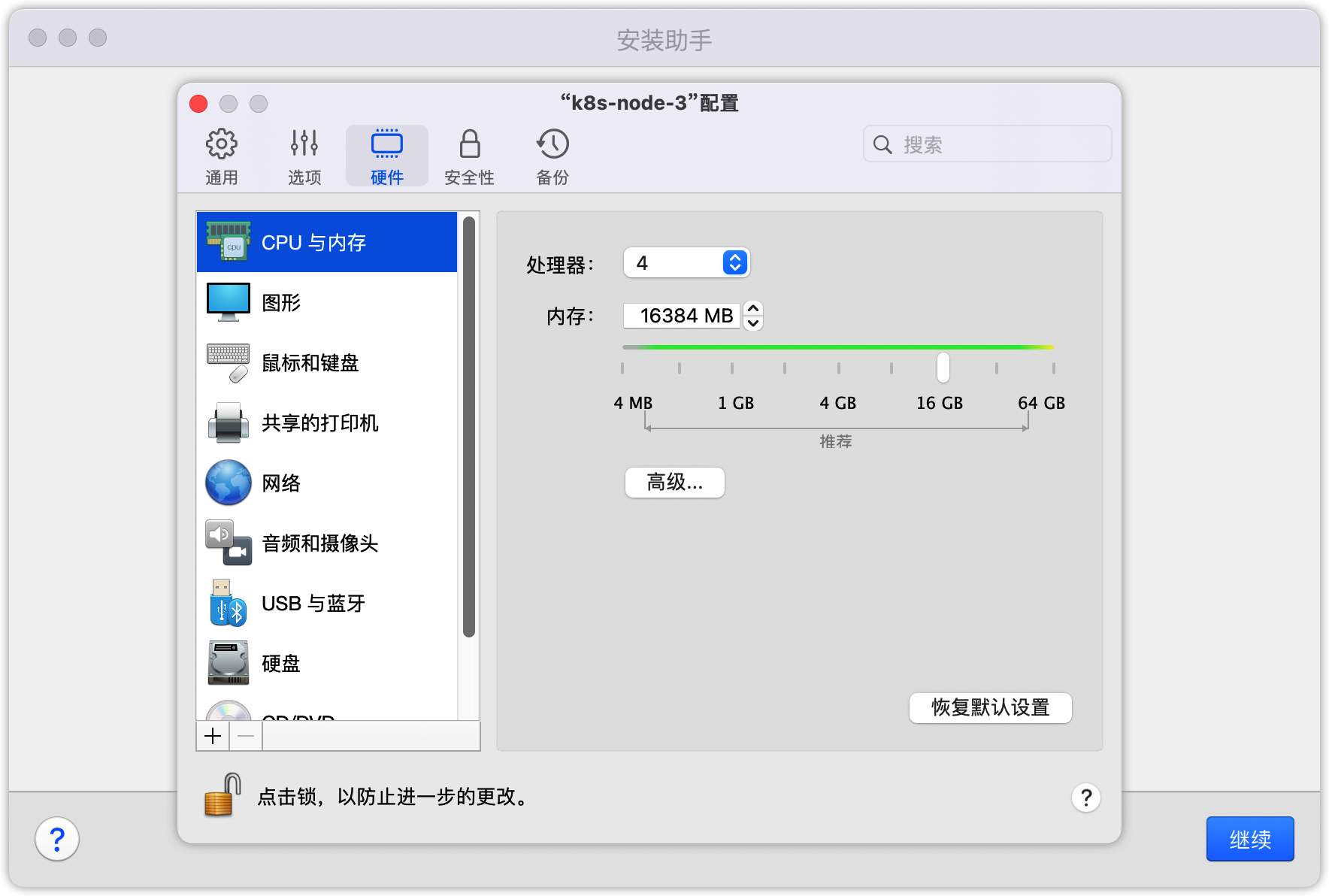
同样是在硬件选项卡,点击左下角的 + 号按钮,添加第二个网络,这个网络用于固定我们的 IP 地址。
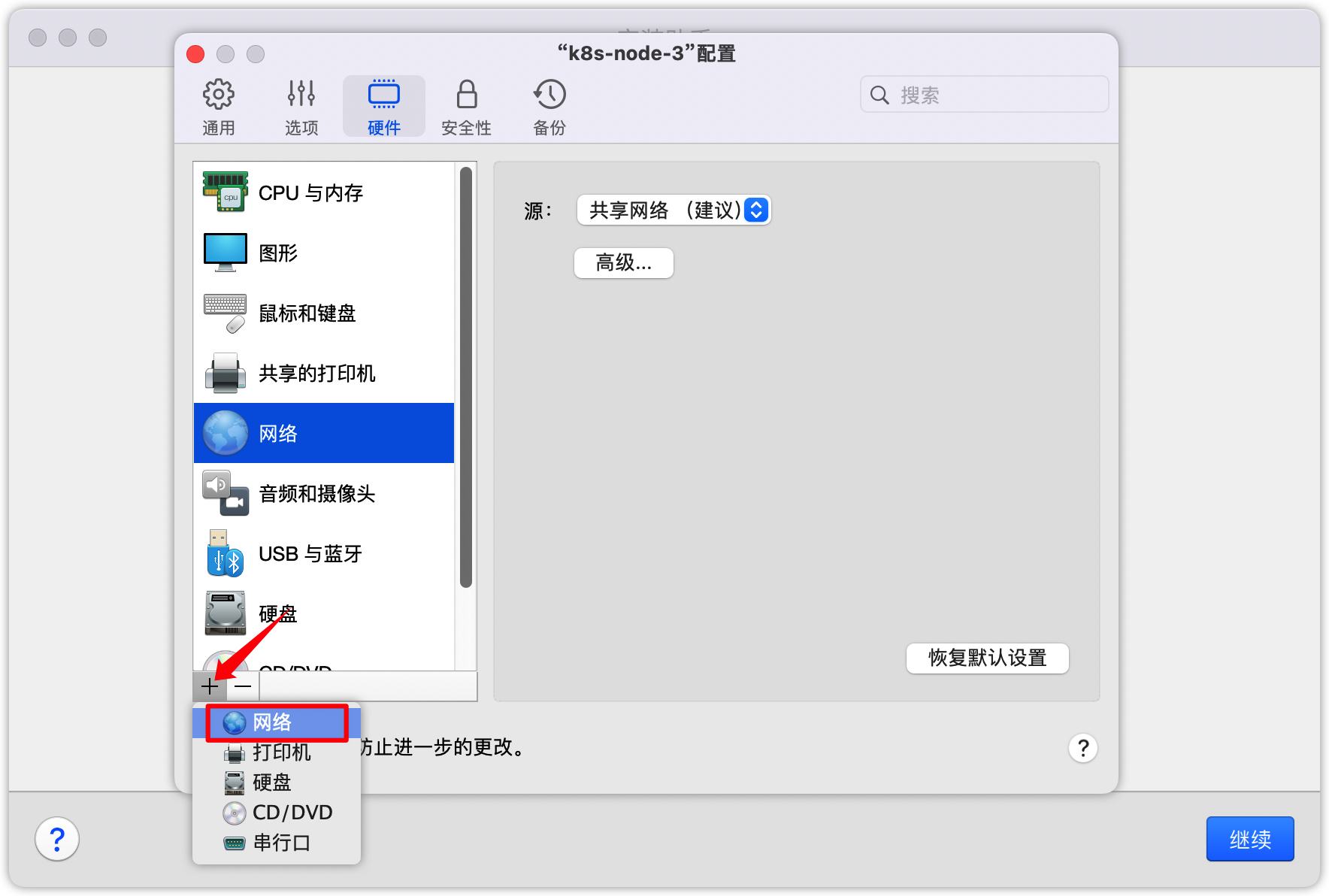
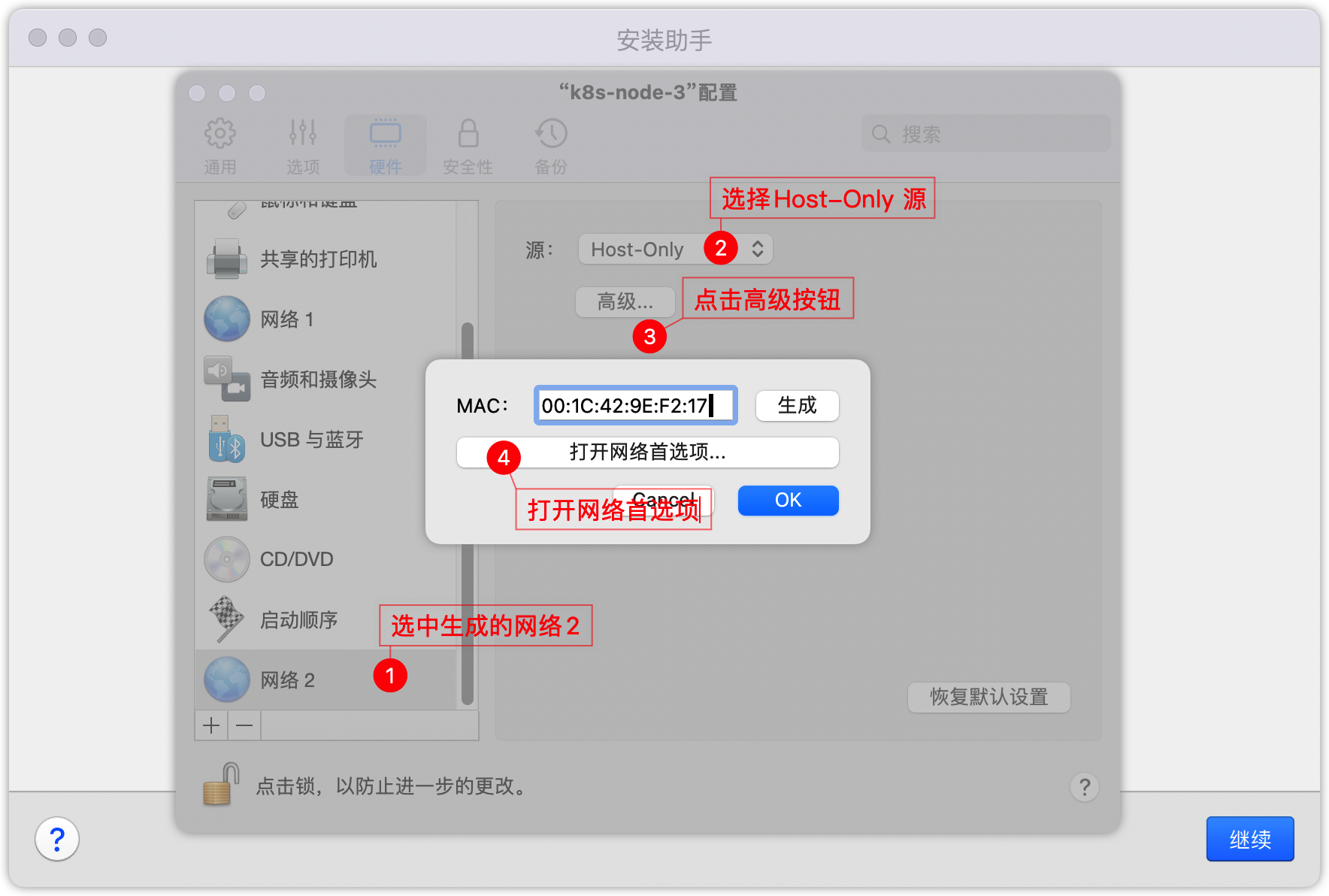
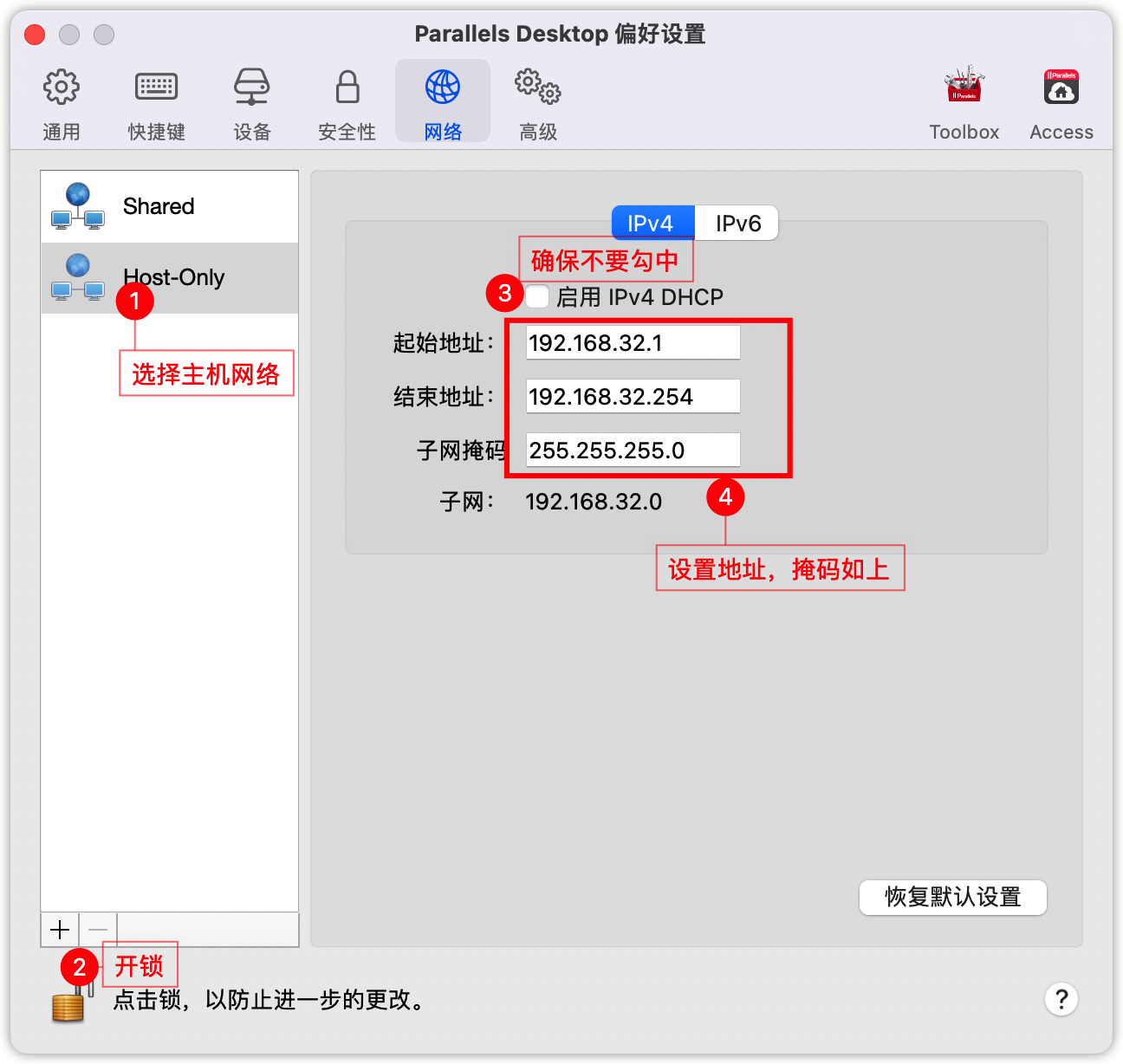
完成网络首选项配置后,关闭所有设置面板,继续。
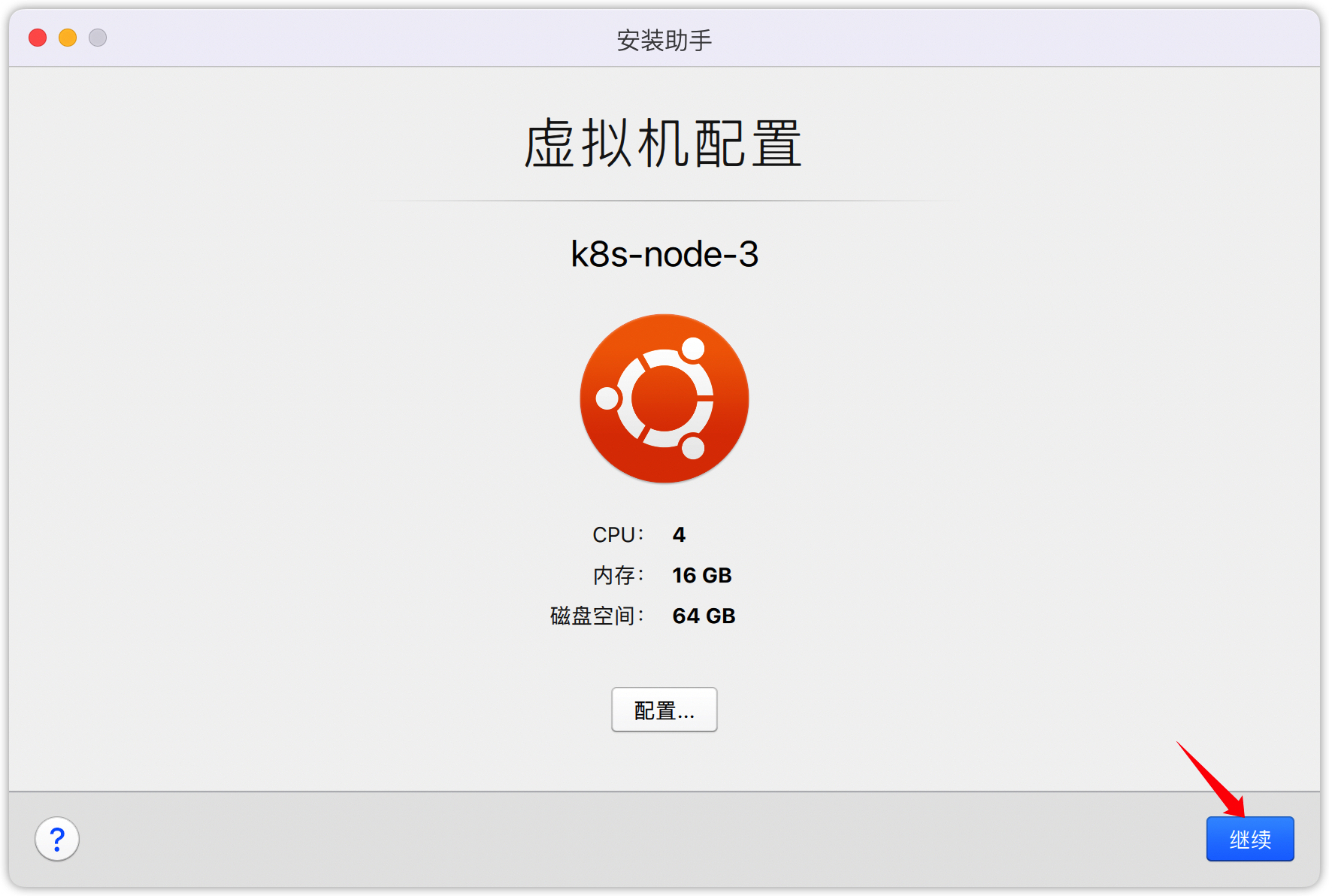
这个时候会弹出无法访问摄像头/麦克风的提示,点击确定即可。
等待倒计时结束,或者按下回车键,进入安装界面。
安装 ubuntu
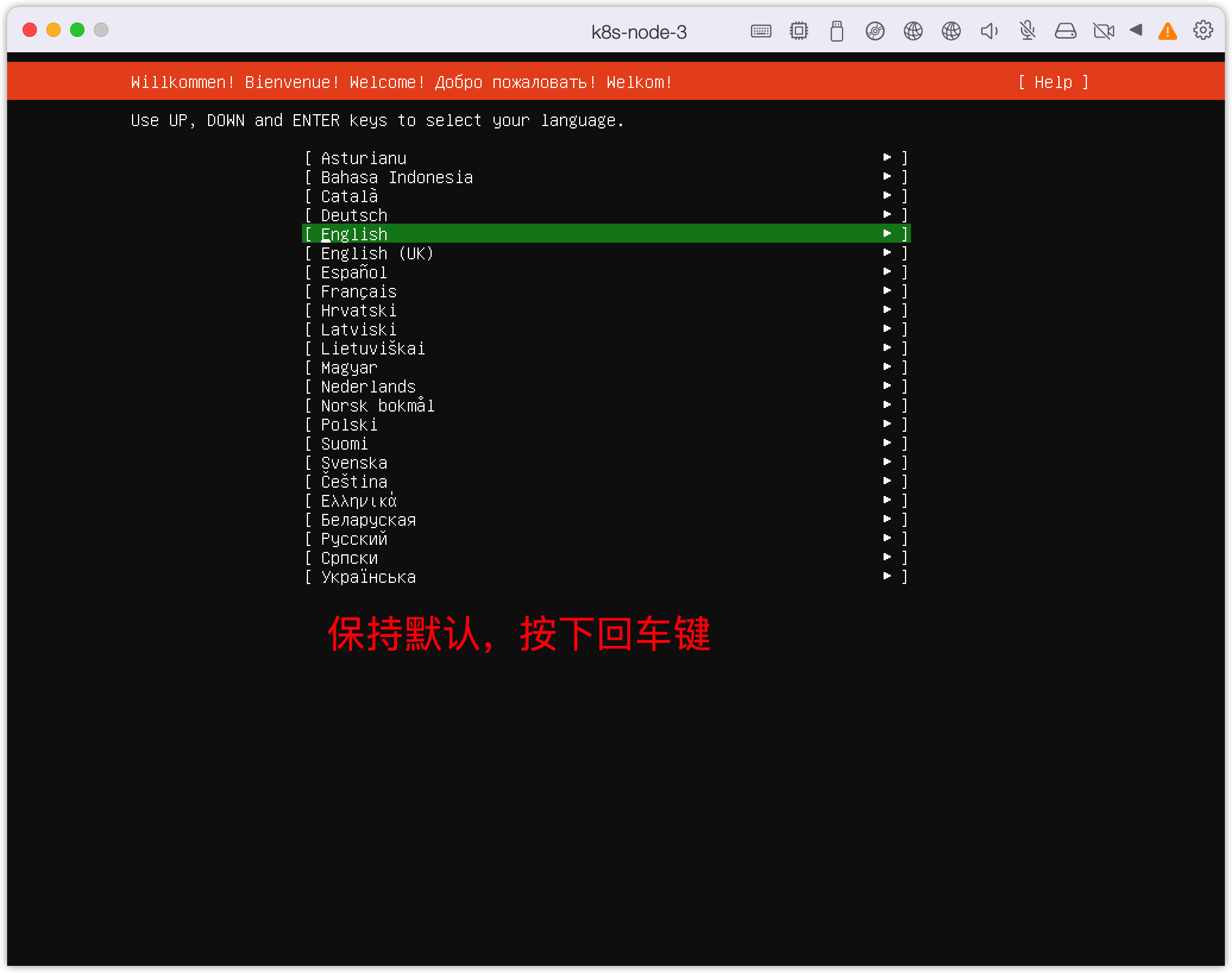
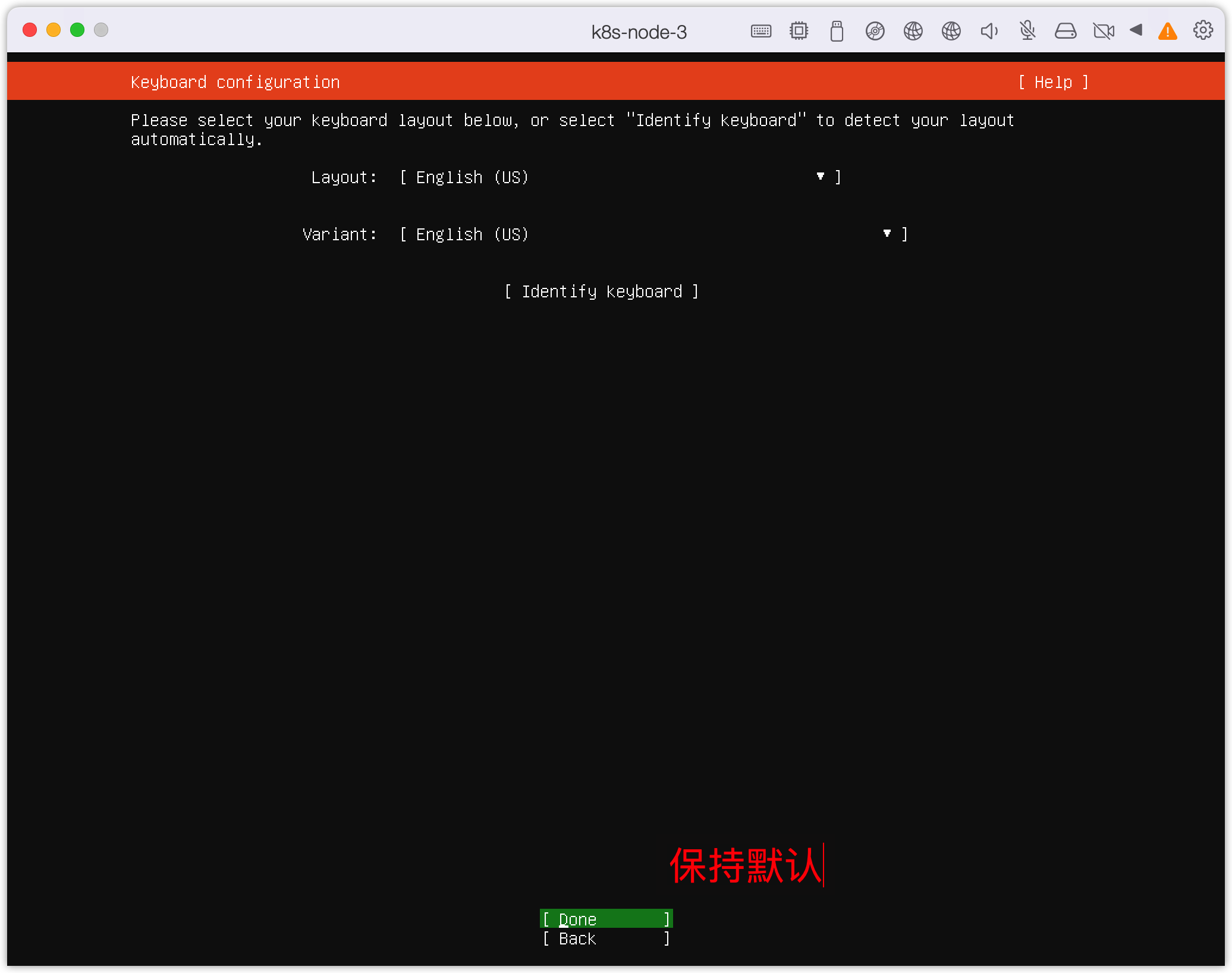
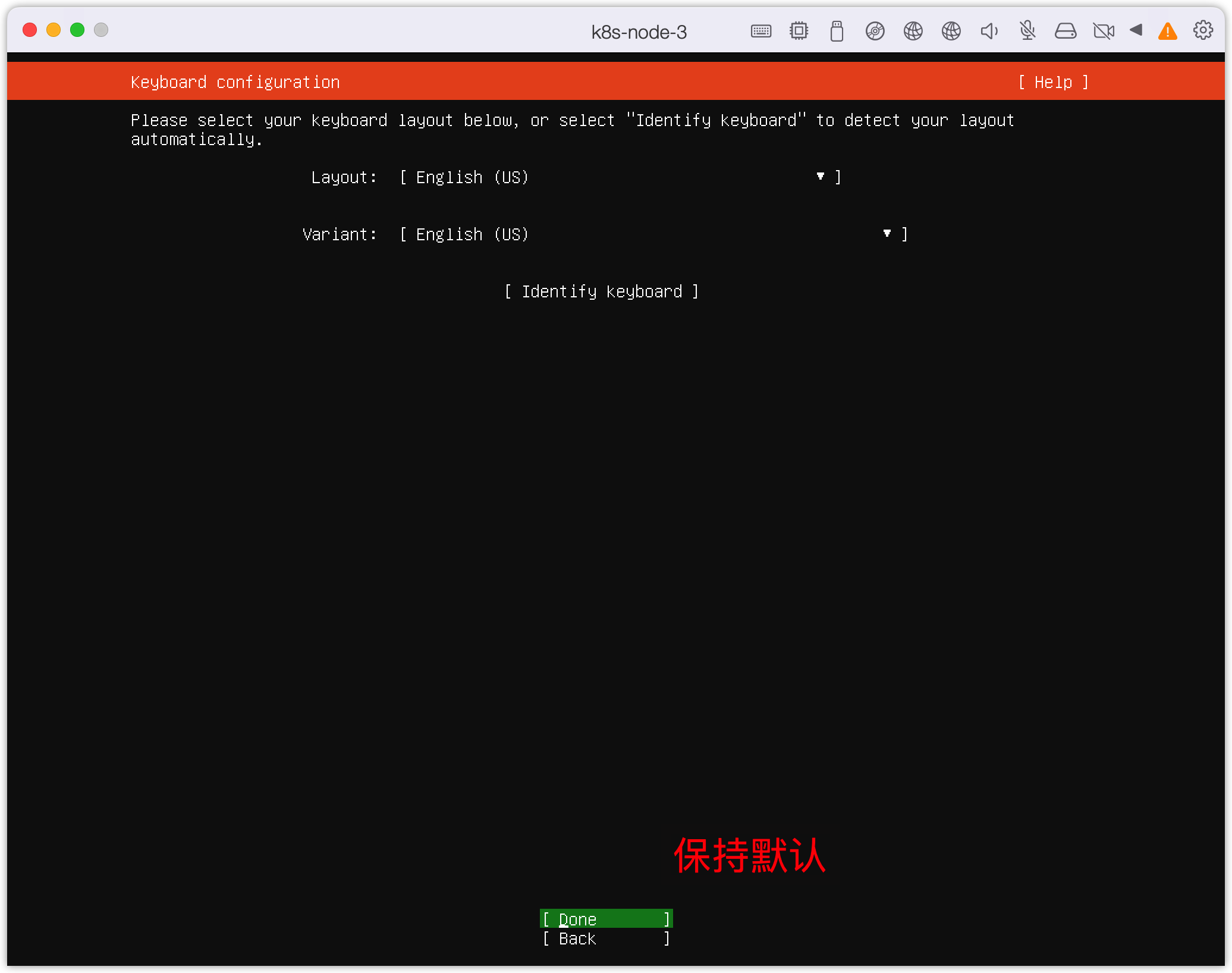
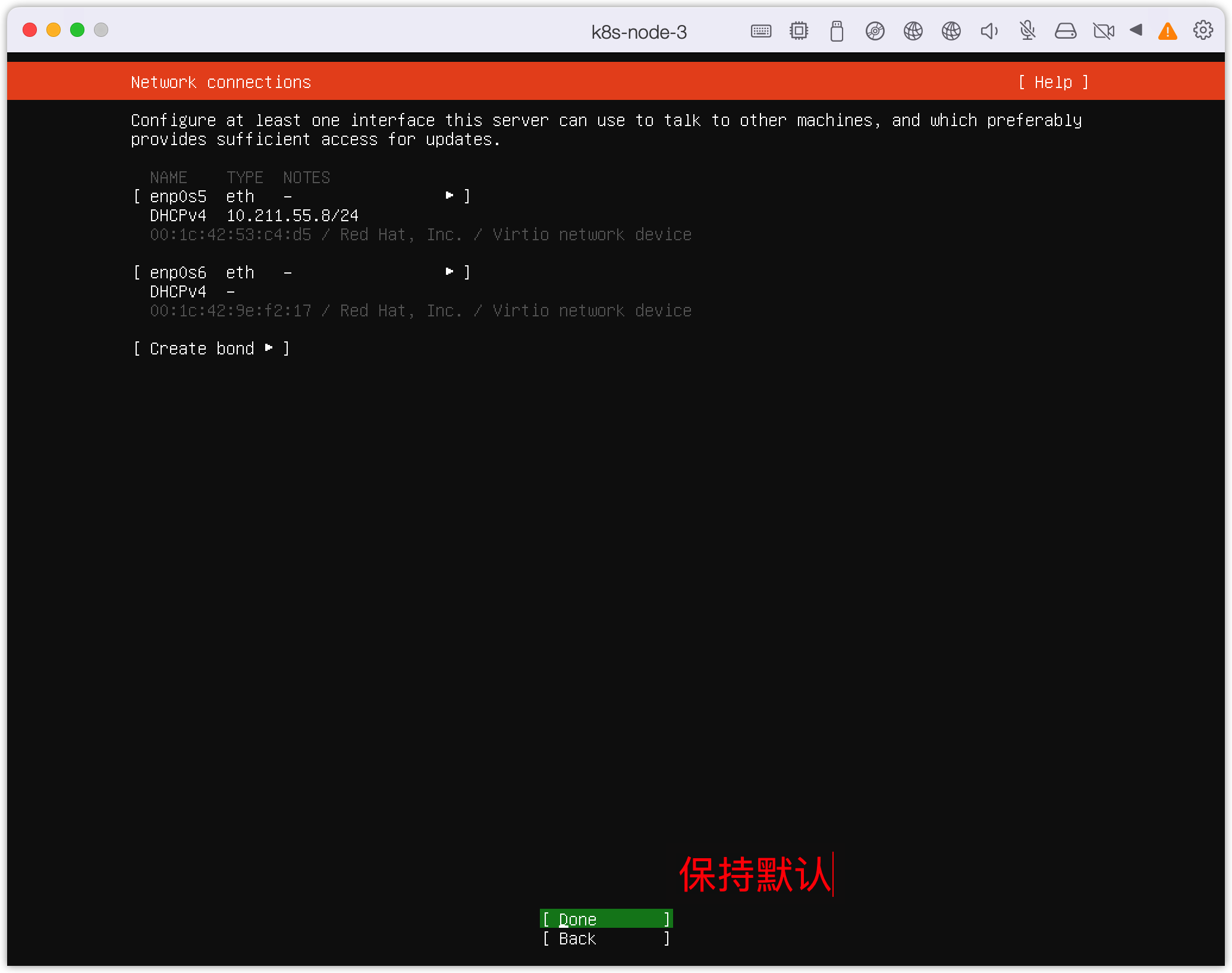
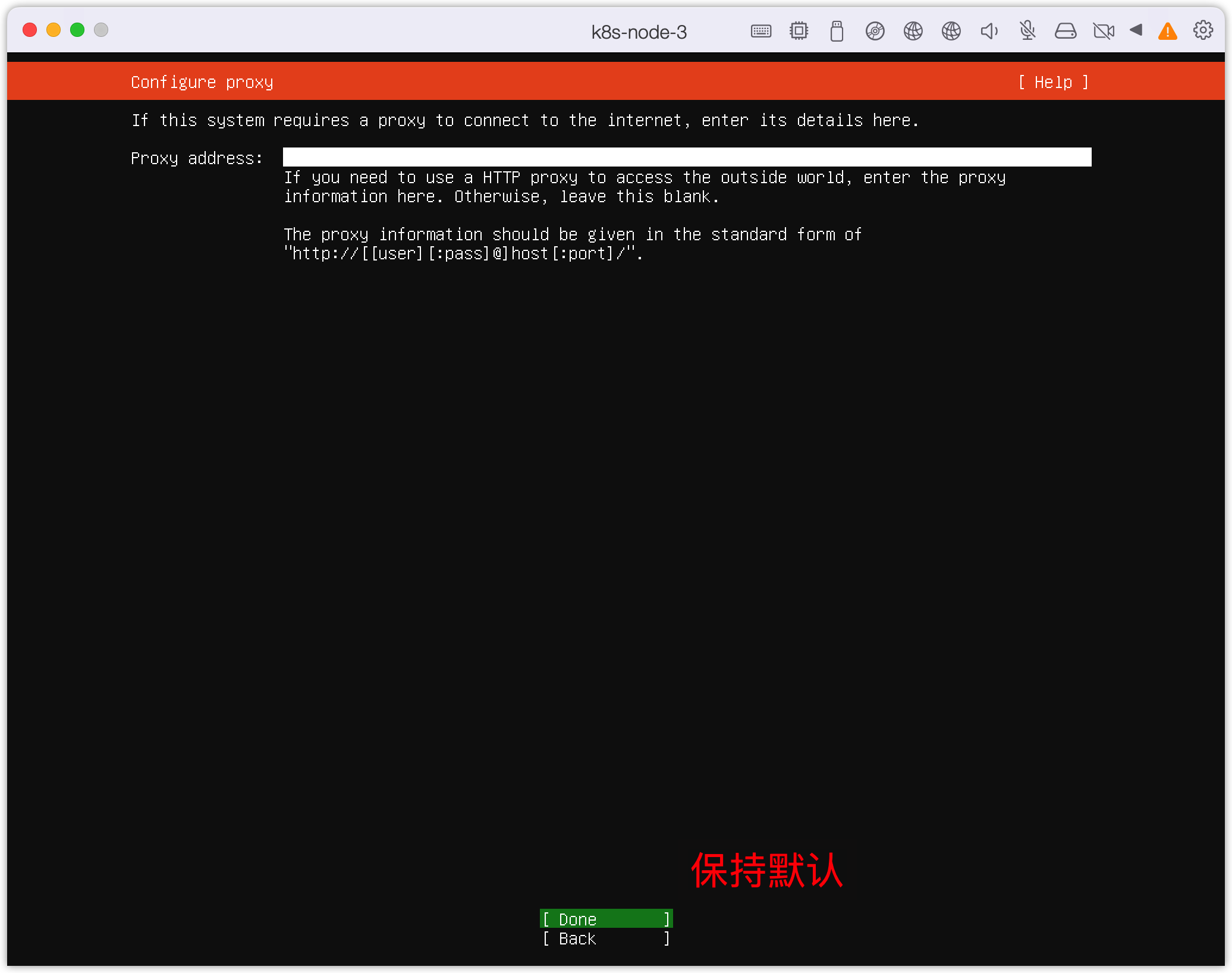
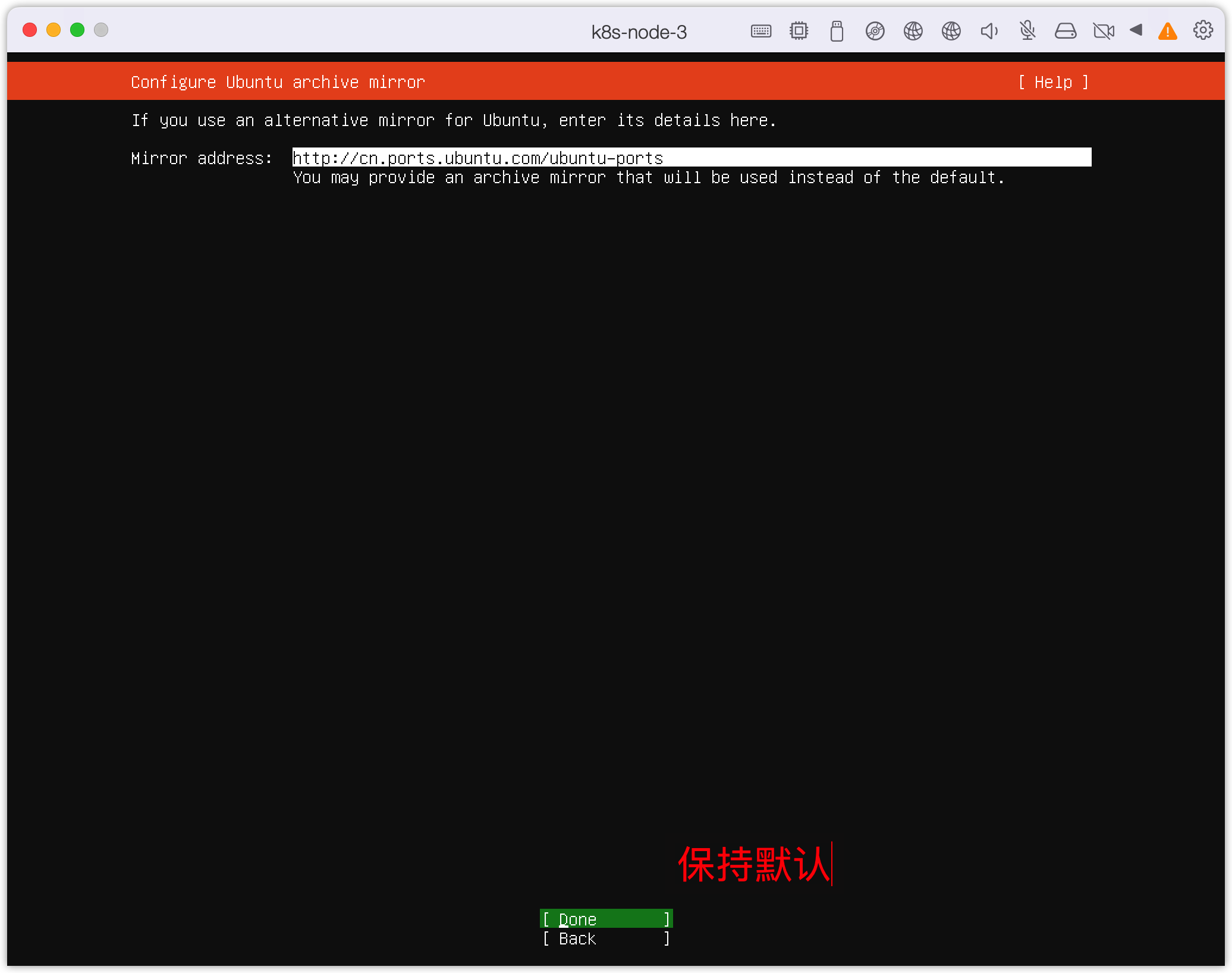
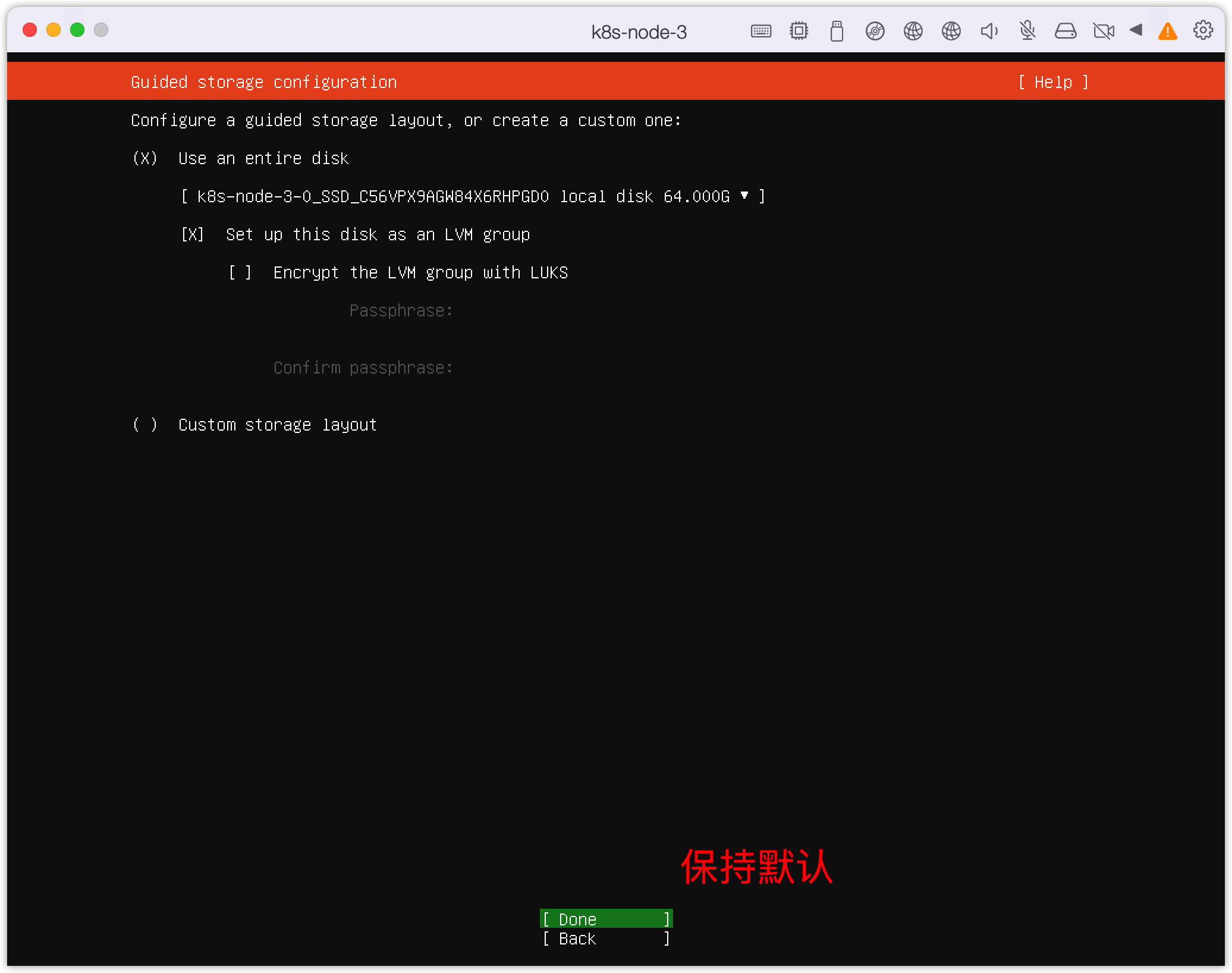
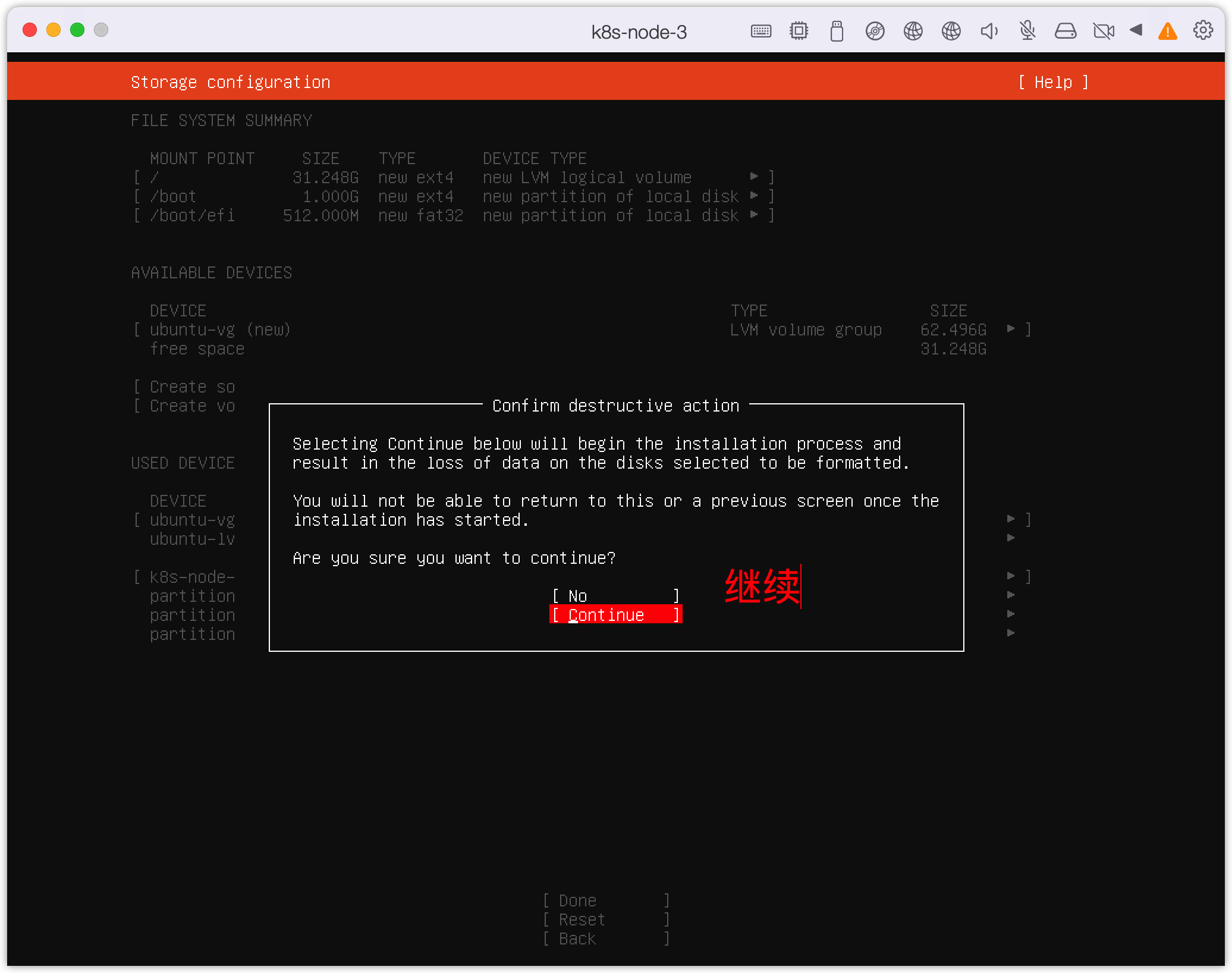

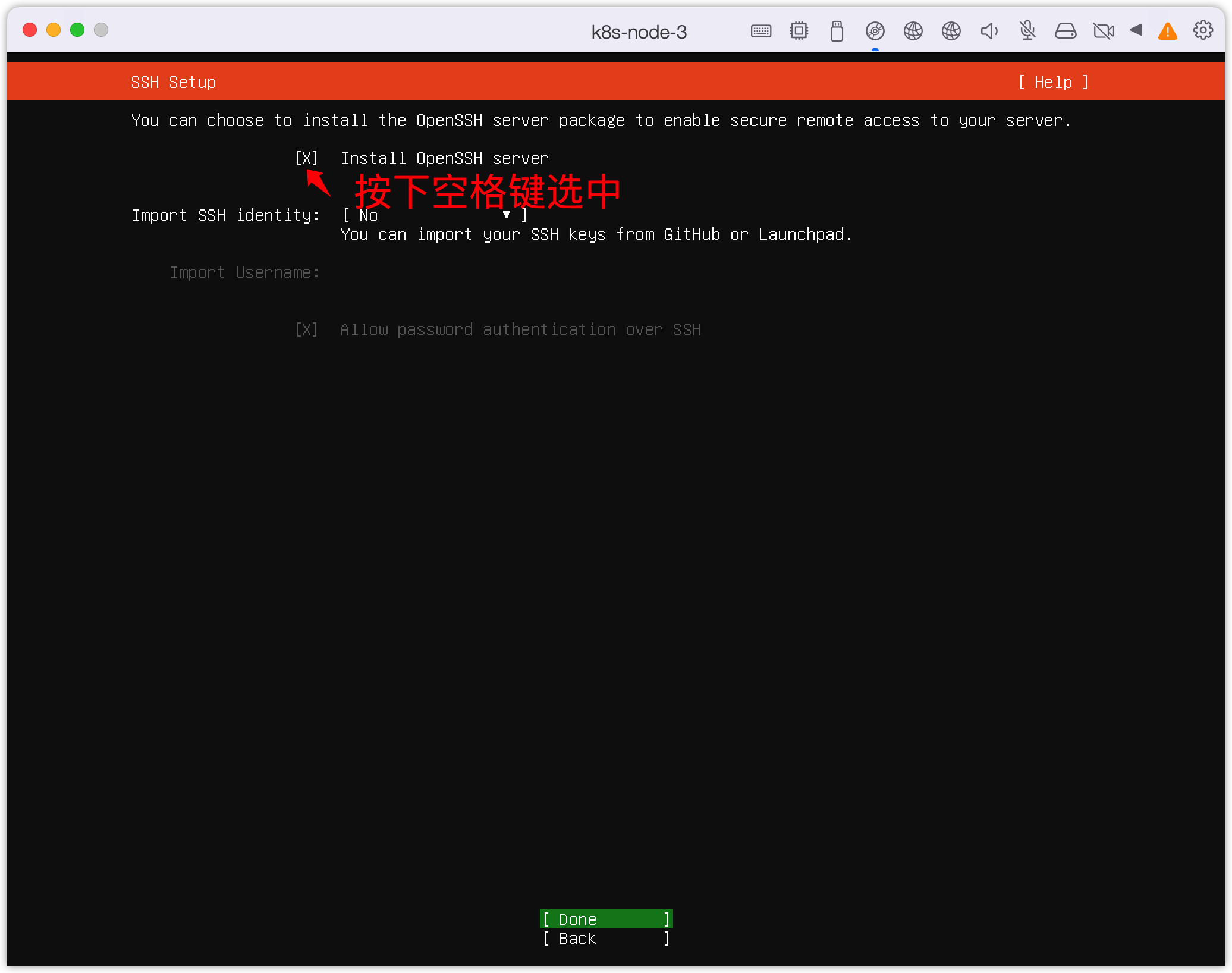
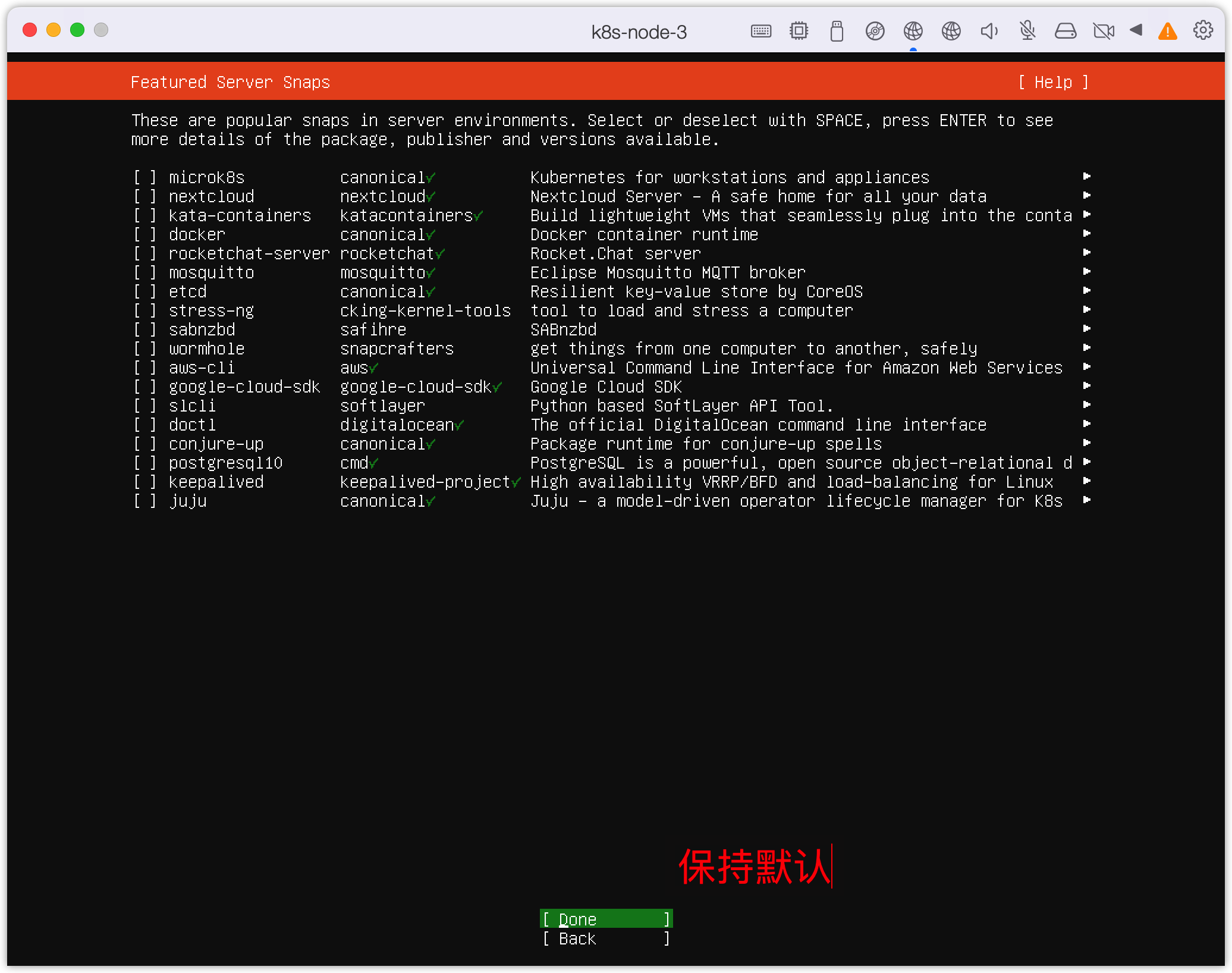
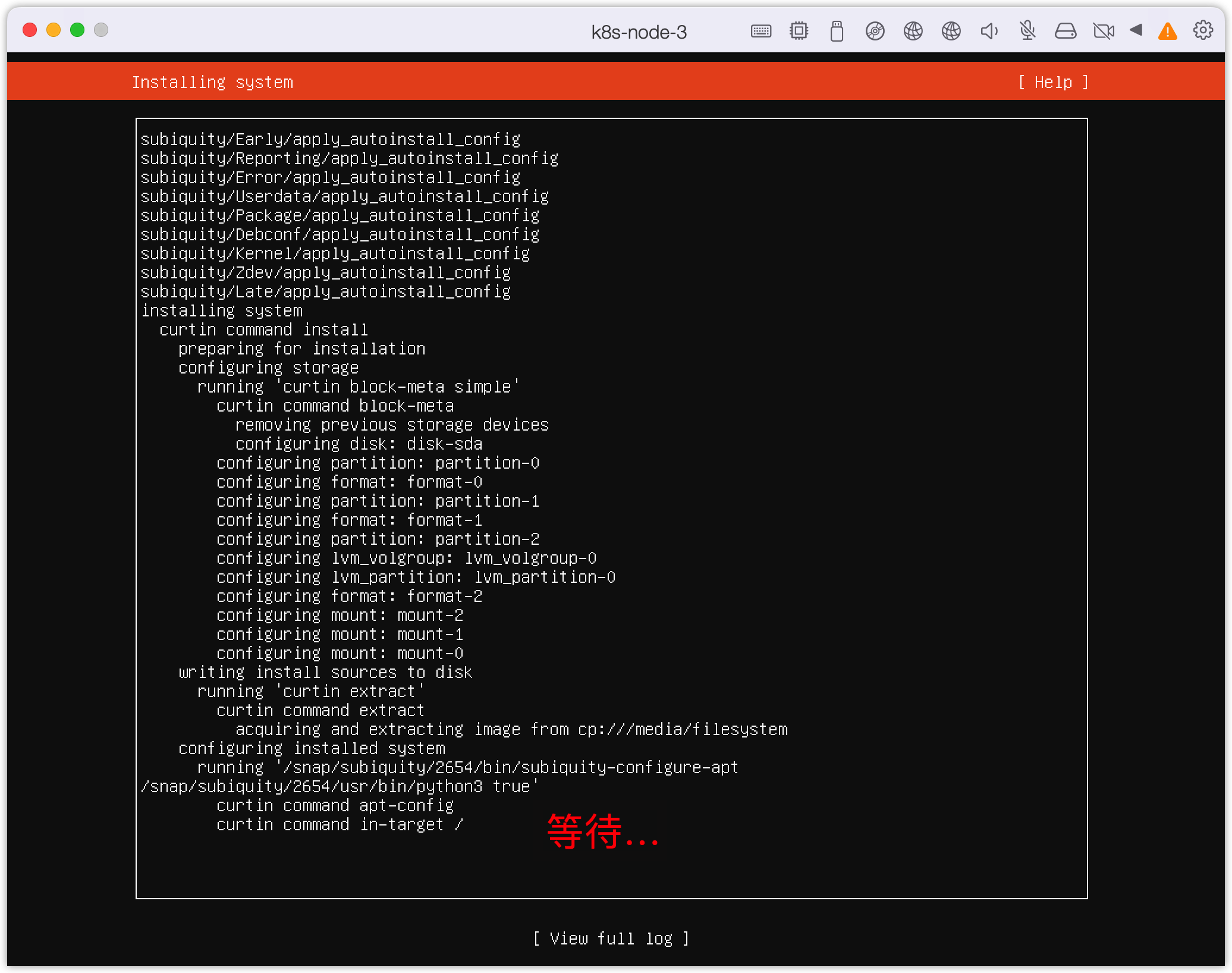
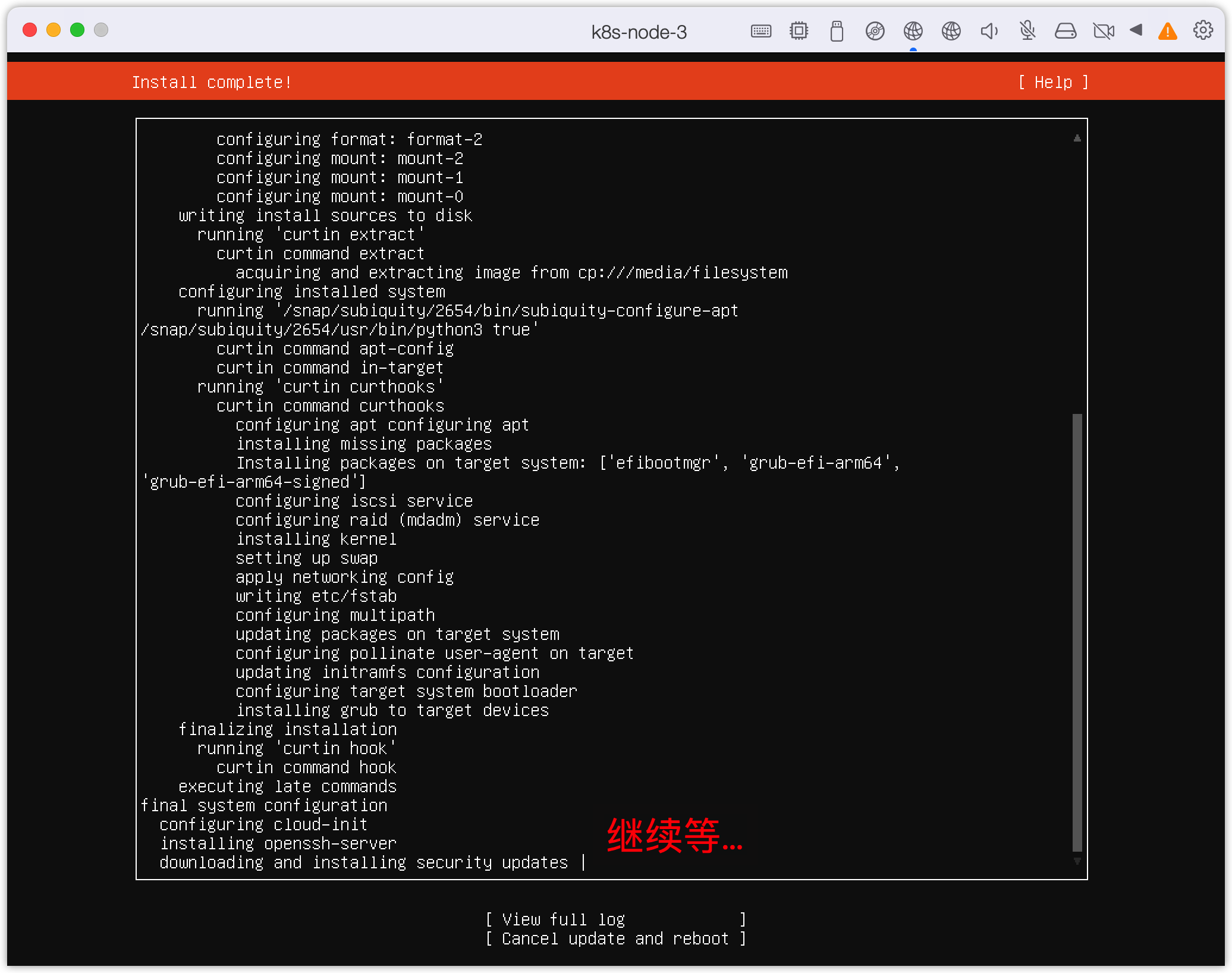
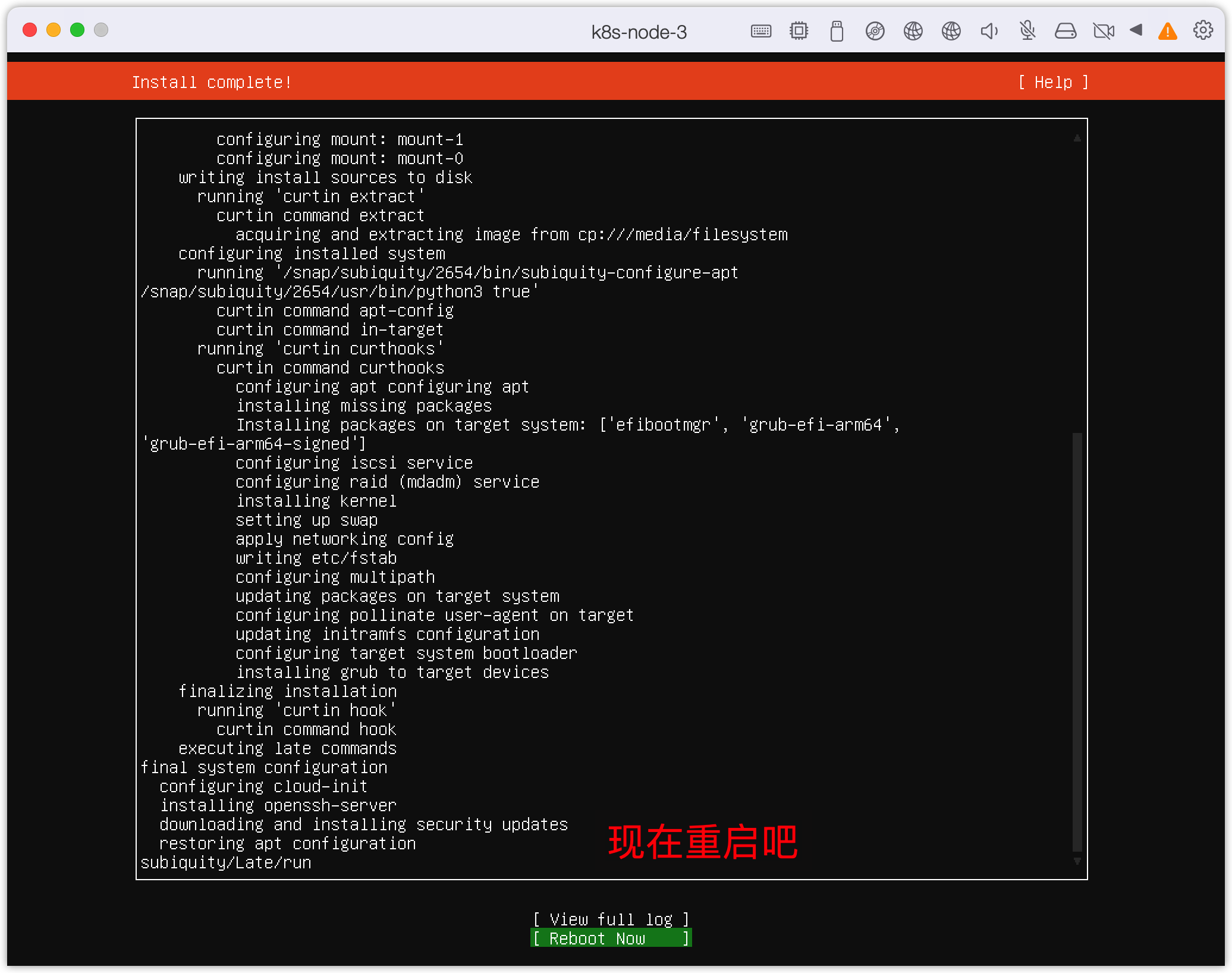
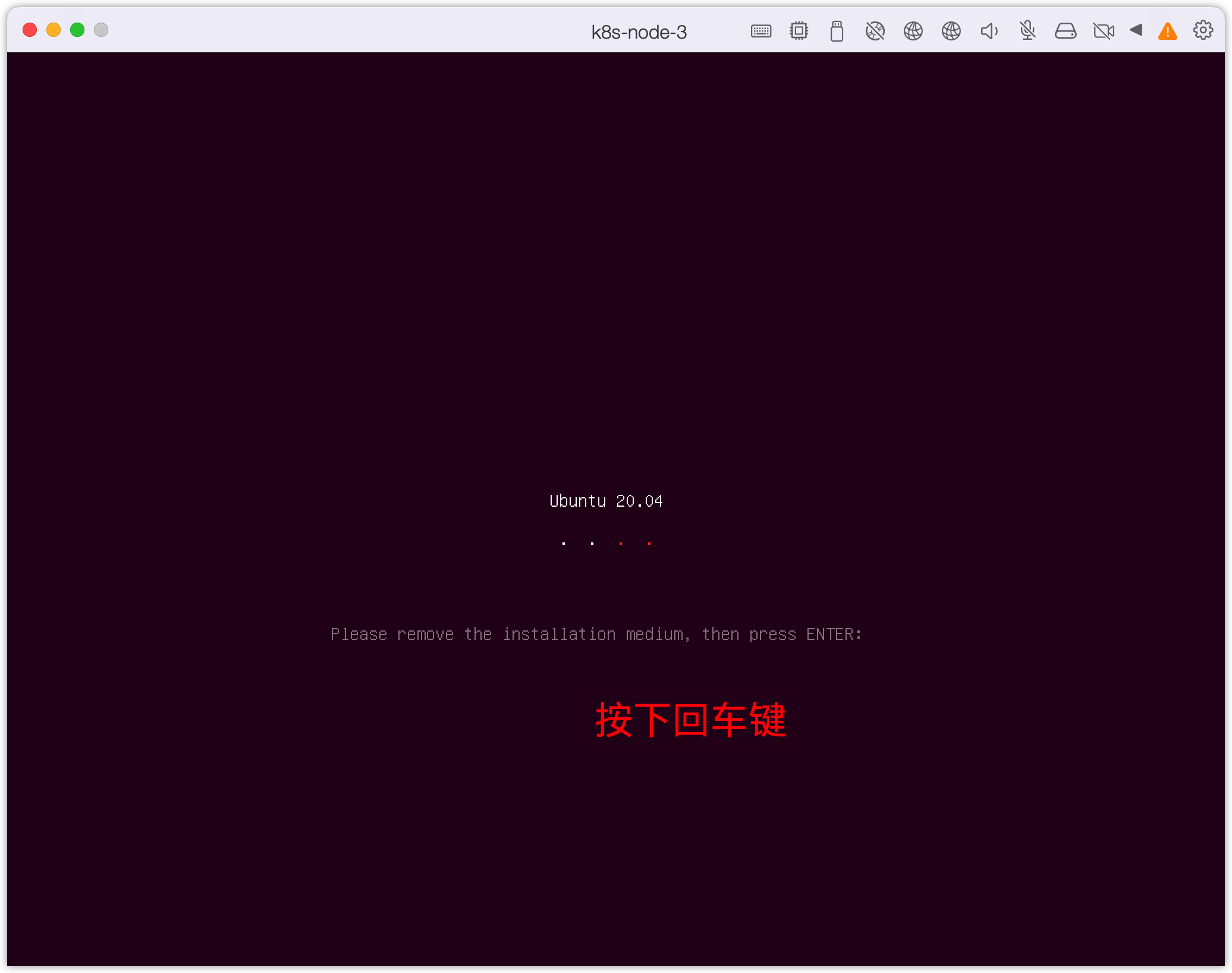
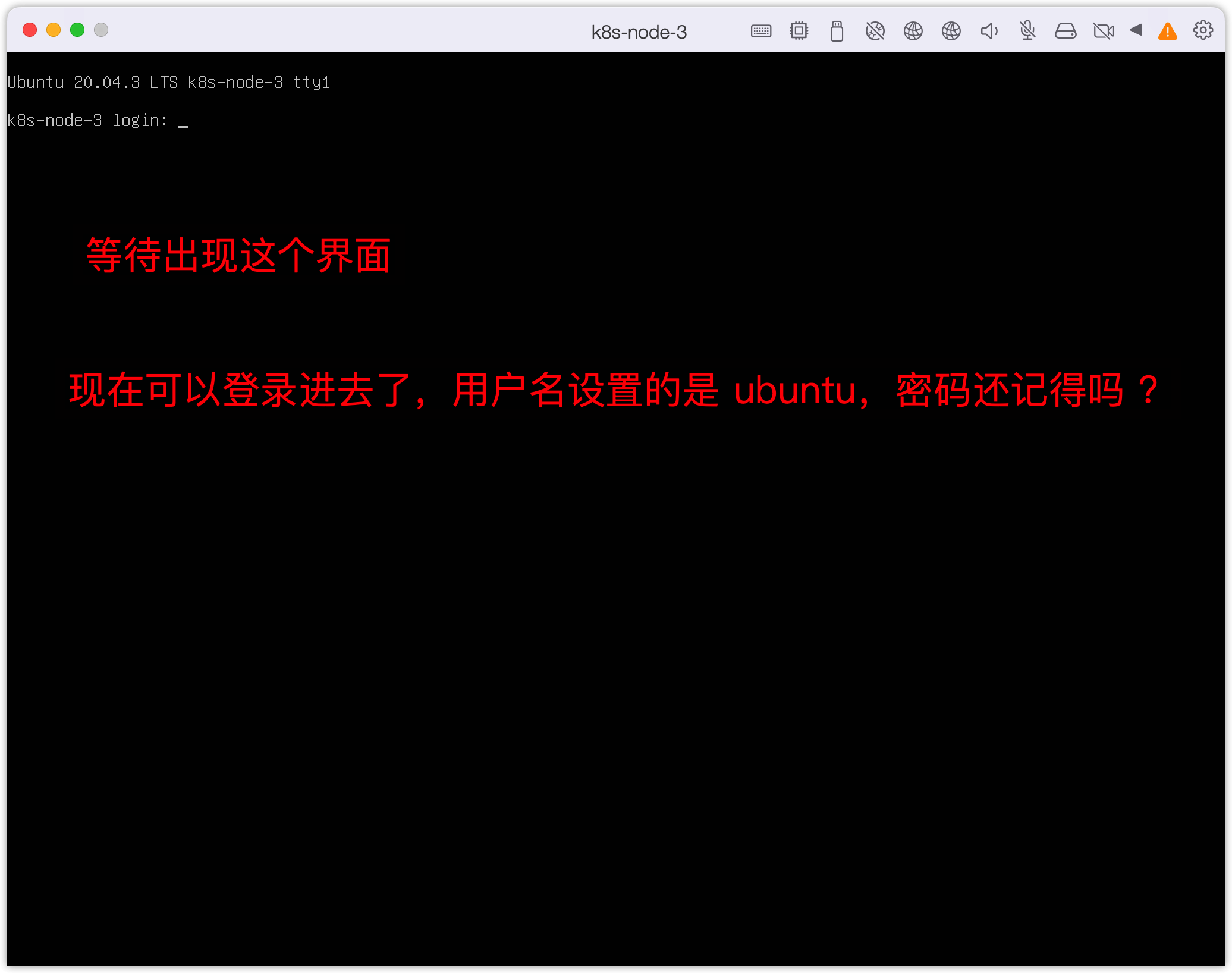
设置第二个网络
在创建虚拟机实例时,我们创建了第二个网络,现在,我们来设置第二个网络。
登录进入虚拟机,修改网络配置。
sudo vi /etc/netplan/00-installer-config.yaml
修改该文件成为下面这个样子
network:
ethernets:
enp0s5:
dhcp4: true
enp0s6:
dhcp4: no
addresses:
- 192.168.32.37/24
version: 2
我们为 master 节点分配的 IP 是 192.168.32.32,三个 worker 节点分别是 192.168.32.33,192.168.32.35,192.168.32.37,
因此,请注意 addresses 的值,每个节点的 IP 地址是不一样的。
应用网络设置
sudo netplan apply
在宿主机 ping 192.168.32.37,此时应该可以 ping 通了。
# 宿主机
ping 192.168.32.37
# PING 192.168.32.37 (192.168.32.37): 56 data bytes
# 64 bytes from 192.168.32.37: icmp_seq=0 ttl=64 time=0.478 ms
# 64 bytes from 192.168.32.37: icmp_seq=1 ttl=64 time=0.295 ms
# 64 bytes from 192.168.32.37: icmp_seq=2 ttl=64 time=0.461 ms
ssh 免密登录
为了可以免密登录,我们需要拷贝宿主机的公钥到 authorized_keys
# 宿主机
ls ~/.ssh
config id_rsa id_rsa.pub known_hosts
如果你的 ~/.ssh/ 目录下没有 id_rsa.pub,请参考SSH 教程
# 宿主机
ssh-copy-id [email protected]
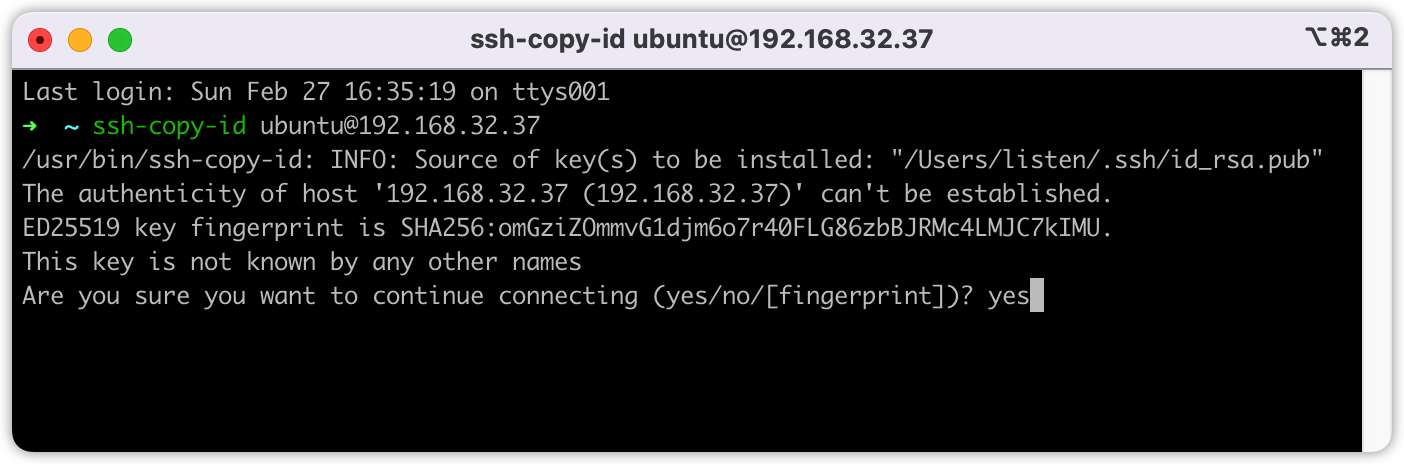
以后再通过 ssh 连接到虚拟机,就不需要密码了。
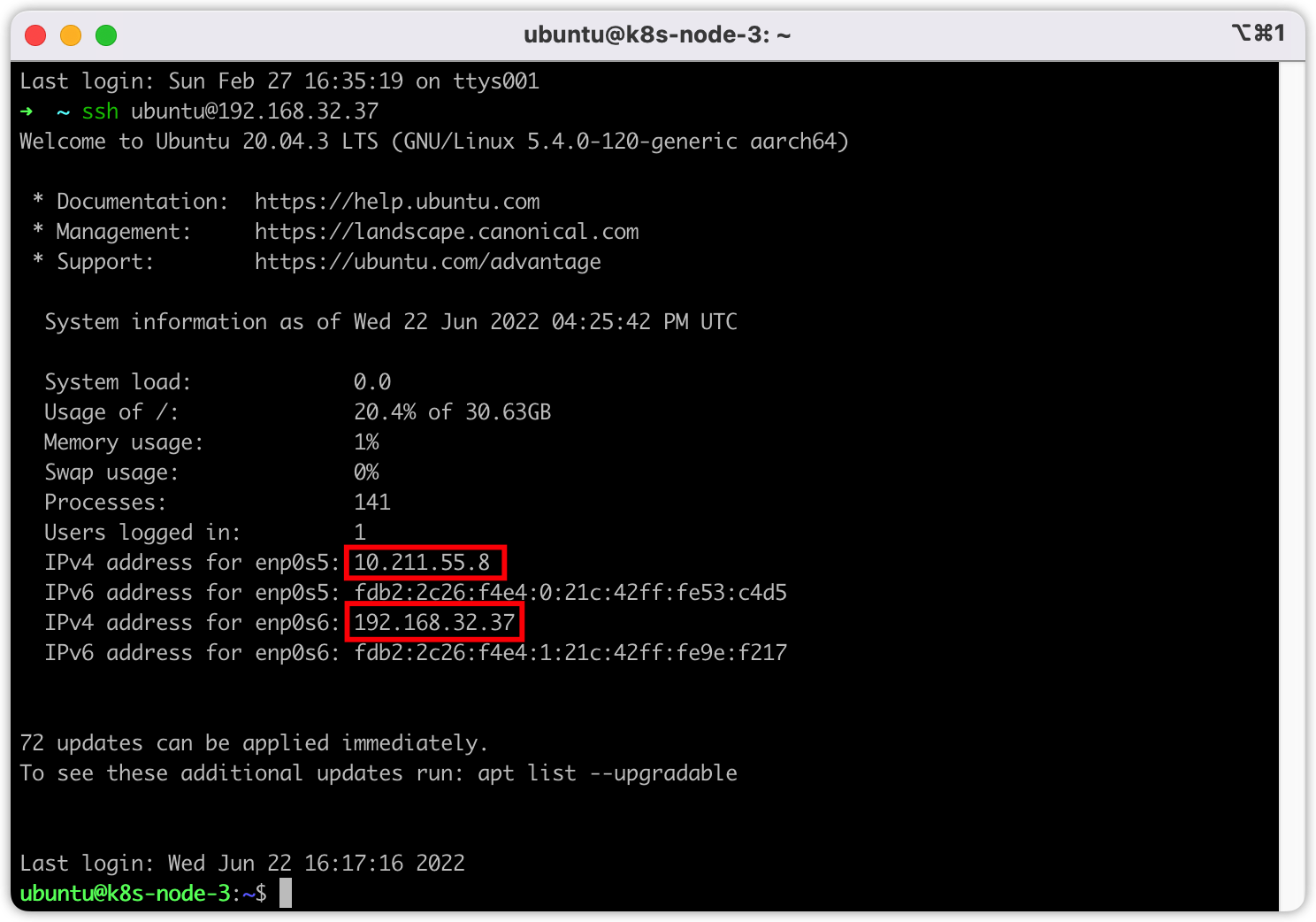
由上图可以看到,虚拟机有两个 ip 地址,10.211.55.8 是随机分配的,192.168.32.37 则是由我们指定的。
启用 root 用户
这不是必须的,但如果你有需要
sudo vim /etc/ssh/sshd_config
找到配置参数 PermitRootLogin,将该参数后面的值修改为 yes
#LoginGraceTime 2m
#PermitRootLogin prohibit-password
PermitRootLogin yes
#StrictModes yes
#MaxAuthTries 6
#MaxSessions 10
重新启动 ssh
sudo systemctl restart ssh
设置 root 秘密
sudo passwd root
拷贝 ssh key 到 root 用户
# 宿主机
ssh-copy-id [email protected]
现在,可以在宿主机通过 ssh [email protected] 登录到虚拟机的 root 用户了。
在 Ubuntu 上配置 vim 主题(可选)
⚠️ 先设置网络代理
前往 Vim Bootstrap, 选择 theme 为 molokai,editor 为 vim,其余选项保持默认,然后生成 generate.vim,下载到 Download
在 ubuntu 安装依赖
sudo apt-get update
sudo apt-get install git exuberant-ctags ncurses-term curl
- 拷贝配置文件到 ubuntu
# 在宿主机上执行
scp ~/Downloads/generate.vim [email protected]:/root/.vimrc
- 执行 vim,它会自动安装插件
vim
- 安装 gruvbox 主题
修改 .vimrc 文件
vim .vimrc
添加 Plug 'morhetz/gruvbox'
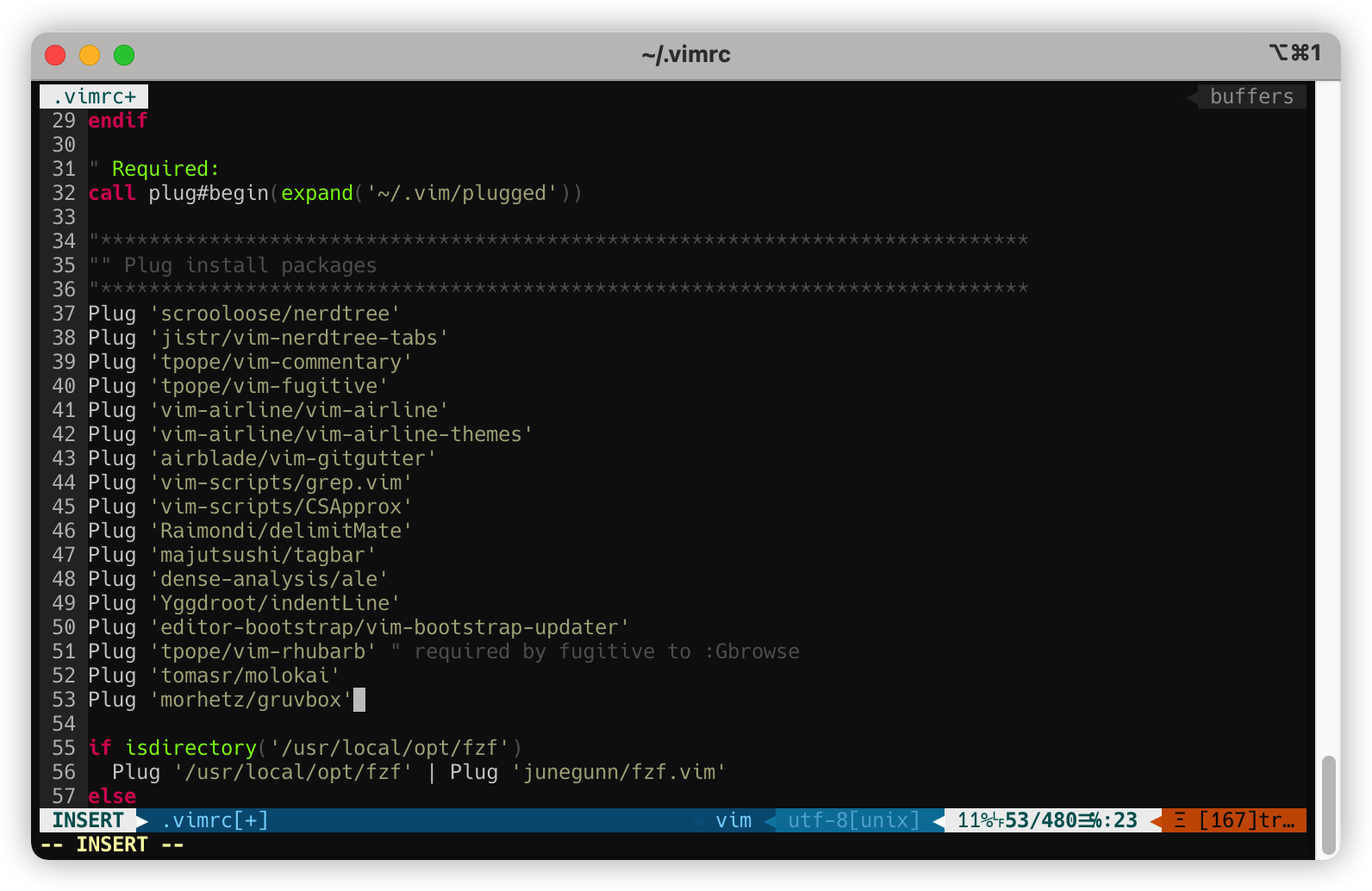
设置 colorscheme 为 gruvbox,并把 background 设置为 dark
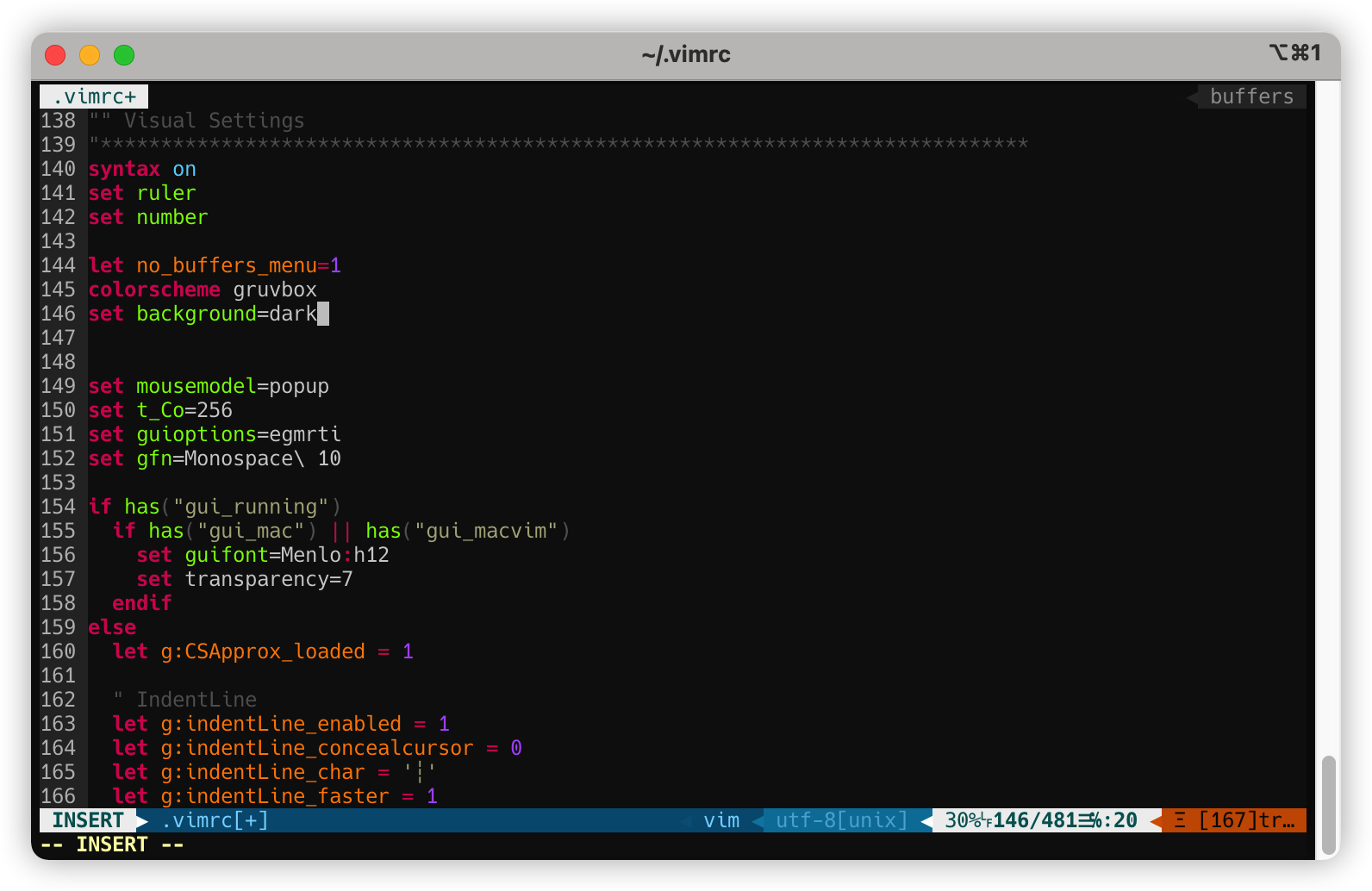
执行 :wq 退出 vim
执行 vim
vim
# E185: Cannot find color scheme 'gruvbox'
# Press ENTER or type command to continue
根据提示,按下回车继续
执行 :PlugInstall 命令